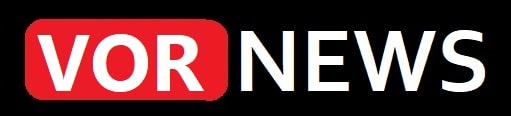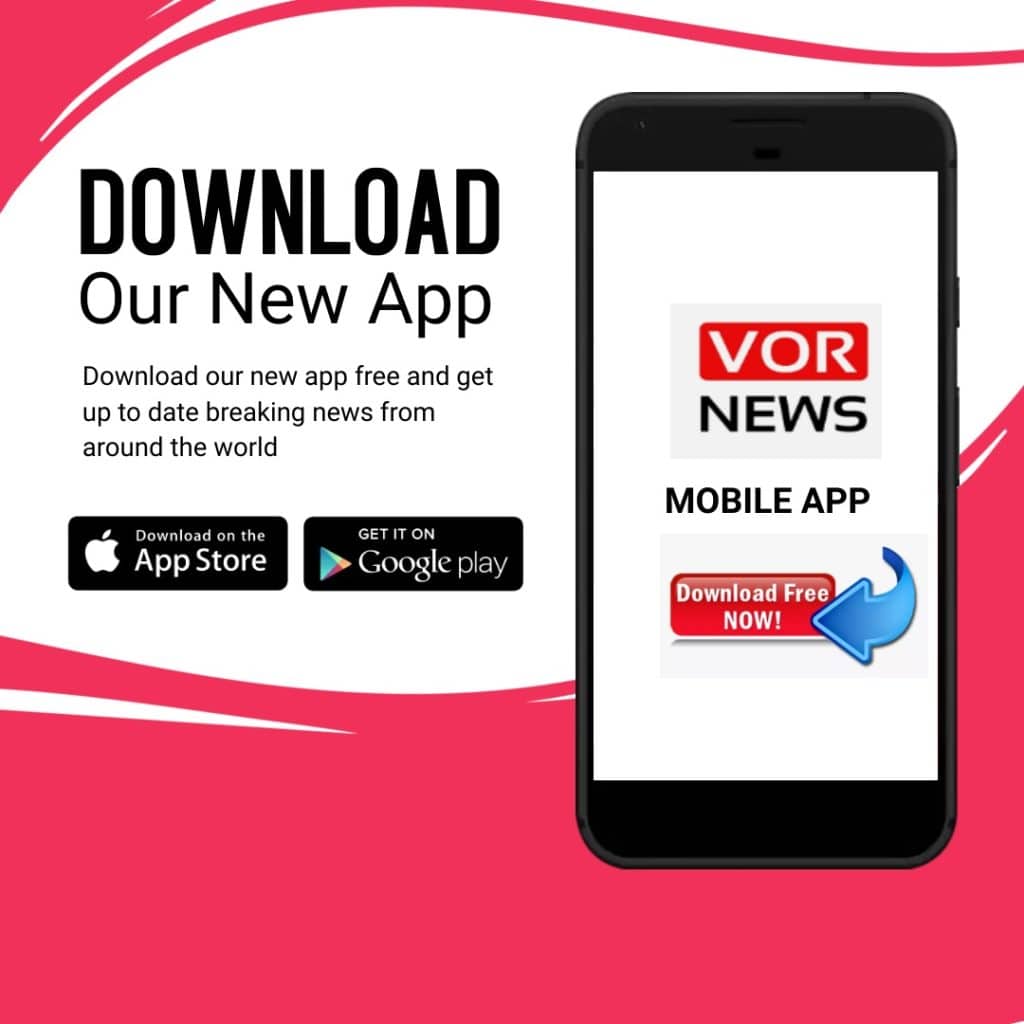PR News
How to Easily Clone Your SSD to an NVMe Drive

Help! How Do I Clone from SSD to NVMe?
User Case:
“Hi, I’m running out of space on my laptop’s hard drive. I bought a larger NVMe SSD but can’t find an easy way to migrate all my data. I don’t want to go through the hassle of NVMe to HDD to NVMe! My laptop only has one slot. Any suggestions for hardware or software to make this easier? Thanks!”
If you’re looking to clone your SSD to an NVMe drive but don’t know where to start, you’re in the right place. Swapping NVMe drives can be tricky, especially if your laptop only has one slot. But don’t worry, we’ve got you covered. Keep reading to find the easiest solution.
The Easiest Way to Clone Your SSD to NVMe
After testing multiple methods, we’ve discovered that using professional disk cloning software is the simplest way to clone your SSD to an NVMe drive, even if you’re a beginner. Here’s what you need to get started and the best software for the job!
Securely Booting from an NVMe SSD
Ensure you have the following:
- Newer computer hardware: Skylake chipsets or later are ideal, but NVMe is compatible with older computers too.
- An M.2 PCI-E x4 slot
- UEFI firmware & UEFI boot mode
If your OS is already on an NVMe SSD, you can skip these prerequisites. Focus on these two key aspects:
- The NVMe M.2 Slot
If you have only one NVMe M.2 slot, you have two migration options:
- Option A: Use an M.2 to PCIe adapter to connect and clone the NVMe SSD.
- Option B: Backup the current NVMe SSD and restore it to the larger NVMe SSD. This requires a backup drive to temporarily store the image.
- The NVMe SSD Cloning Software
- Choose a versatile tool that supports various cloning plans.
By following these steps, you can easily migrate your data without the hassle. Give it a try and enjoy your new, larger NVMe SSD!
Why AOMEI Backupper Professional is Your Best Bet
AOMEI Backupper Professional, which focuses on system backup and cloning, is a top-notch NVMe disk cloning software that offers both disk cloning and disk imaging features.
Pros:
- Disk Clone: Easily transfer everything from one hard drive to another.
- Disk Backup & Restore: Create a disk image of the source disk and restore it to the target NVMe drive.
- Bootable Media Creation: If your computer isn’t bootable, you can create a bootable USB drive on another computer and use it to clone the NVMe SSD without booting into Windows.
Cons:
- Currently, there is no Mac version available.
- Download the AOMEI Backupper demo and give it a shot. It supports all Windows PC operating systems, making it easy to clone Windows 10 to an NVMe SSD with this tool.
How to Clone NVMe SSD to NVMe SSD Without Reinstalling
Want to clone your NVMe SSD to another NVMe SSD without the hassle of reinstalling everything? Here are two easy methods using the NVMe cloner, AOMEI Backupper Professional. This software works seamlessly with Samsung, SanDisk, Intel, or WD drives.
Step-by-Step Guide:
- Connect Your Target NVMe SSD: Use an M.2 to PCIe adapter to connect your target NVMe SSD and ensure it’s detected. Install and run AOMEI Backupper on your computer.
- Start Cloning: Click on “Clone” and then “Disk Clone” to begin cloning your NVMe boot drive.
- Select Drives: Choose the source NVMe SSD and the target NVMe SSD. Double-check your selections because the target disk will be overwritten.
- Review and Start: Review the Operation Summary, set up your clone settings, and click “Start Clone” to start the NVMe cloning process.
Some features:
- Edit Partitions: Use this feature to make full use of any unallocated space on the target disk, especially useful when cloning to a larger disk.
- SSD Alignment: This option uses 4K alignment technology to speed up read/write operations and extend the SSD’s lifespan.
- Sector-by-Sector Clone: Clones all sectors from the original disk to the target disk, ideal for disks of the same size or larger. Note that this will disable “Edit Partitions.”
Tips:
- To migrate only the Windows OS to an NVMe SSD, use the “System Clone” feature.
- You can also clone a hard drive using Command Prompt with AOMEI Backupper Professional.
If you find cloning from NVMe to an external disk and then to another NVMe cumbersome, use an M.2 to PCIe adapter instead of a SATA to USB adapter, which only connects SATA drives.
Apart from NVMe SSD cloning, AOMEI Backupper also works as an IDE to IDE hard drive duplicator. Download it for free and give it a try!
Final Thoughts
So, that’s the scoop on cloning NVMe to another NVMe, whether you’re on Windows 11, 10, 8, 7, XP, or Vista. Just choose the method that fits your setup best.
If cloning from an NVMe to an external disk and back to an NVMe seems like too much hassle, try using an M.2 to PCIe adapter instead of a SATA to USB adapter, which only works with SATA drives.
And don’t forget, AOMEI Backupper isn’t just for NVMe SSD cloning—it’s also great for duplicating IDE hard drives. Download it for free and discover just how user-friendly it is!
People Also Reading:
Unlocking the Mystery of 5201314: Exploring the Symbolism of Love and Eternity
BaddieHub: The Best Online Oasis for Developing Self-Assurance