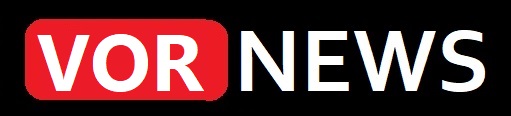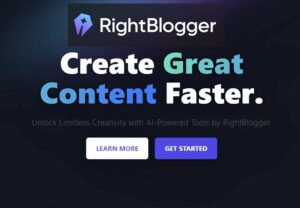Searching for a fast and reliable PC remote control app? Try AnyViewer, one of the top tools for remotely managing computers from another device.
What is PC remote control app?
PC remote control apps have become essential in the current digital era, for both personal and business usage. These programs provide unmatched efficiency and convenience by enabling you to remotely control computer from another computer or a smartphone.
Apps for PC remote control are quite helpful in many different situations. By enabling IT staff to offer immediate assistance and maintenance, they help organizations increase productivity by decreasing downtime. Individuals may access personal data and programs on the move with the help of these apps, which guarantees that crucial work can be finished from almost anywhere.
Having a trustworthy computer remote control app has become essential for being connected and productive with the development of digital nomadism and remote work.
AnyViewer: Overview
AnyViewer is one of the best free remote desktop software. With AnyViewer, you may connect to another computer remotely and take control of it without having to be present at your desk. This is especially helpful for technicians who have to fix computers quickly and affordably, whether it’s for field equipment or staff laptops. Employees may access essential company materials from anywhere at any time using AnyViewer.
What can you do with AnyViewer?
AnyViewer remote control software is the all-in-one solution for all your remote control needs since it offers quick, safe, and on-demand connectivity. Simultaneously, remote viewing, remote guidance, and remote troubleshooting enable you to elevate your degree of super-responsive client service. These are a few examples of the things you can accomplish using AnyViewer.
Remote IT support
AnyViewer allows helpdesk and support teams to connect with users effortlessly and diagnose problems swiftly. This means quicker resolutions for simple issues and efficient escalation for more complex problems.
Its features like instant text chat, operation shortcuts, and sound sync further facilitate remote IT support, making remote IT support an ease.
Monitoring and maintenance
Utilize AnyViewer’s screen wall feature to access multiple customer devices and applications. This capability ensures you can check, monitor, reconfigure, and optimize your company’s assets efficiently and cost-effectively.
It also allows you to let your team create their own AnyViewer accounts and assign them roles and permissions to ensure everyone has the right level of access.
Work from anywhere
Remote employees can access company systems, applications, and files 24/7 from any device. AnyViewer’s remote access capabilities facilitate seamless connectivity and collaboration, ensuring secure transmission of business data.
Remote employees can remotely access their unattended office computer from home using their home computer or from a coffee shop using their mobile phone to dealing with urgent tasks.
Real-time file access
More than just a remote control app, AnyViewer simplifies file transfer between computer with just a few clicks. It compresses files for fast transfer and secures your data with ECC 256-bit end-to-end encryption, enabling smooth and safe teamwork.
Improved customer service
AnyViewer’s cross-compatibility with desktop, laptop, tablet, Android, and iOS operating systems guarantees that you may communicate with clients on their chosen devices. This adaptability enables you to efficiently and promptly respond to consumer inquiries.
How to remote control PC with AnyViewer
As previously stated, AnyViewer works with both PCs and mobile devices. Let’s look at how to use the best PC remote control app to remotely operate a computer from another computer or a mobile device.
Step 1. Set up AnyViewer on the distant computer
Install AnyViewer after downloading it from the official website and creating an account. To allow remote access, make sure the remote PC is turned on and running AnyViewer.
Step 2. Establish a local device connection to the remote PC
- Through a mobile app: AnyViewer may be downloaded and installed from your app store. Choose “One-click control” after logging in with the same account and selecting the remote PC from the list of “My devices.”
- From an other computer: Open AnyViewer after downloading and installing it, then sign in with the same account. Go to the “Device” tab, pick “One-click control” after selecting the remote PC from the list.
Step 3. Achieve unattended remote access
You can now access and control the remote PC from your local device, be it a computer or mobile device.
Conclusion
One of the best PC remote control apps is known as AnyViewer, which lets you operate your computer from a distance. It makes it easier to solve issues quickly and remotely access necessary work materials.
AnyViewer also improves customer service by enabling immediate connections on any device. AnyViewer is ideal for IT professionals and anybody else who needs remote access to their computer files since it is simple to use and safe. AnyViewer provides support for both on-the-go work and troubleshooting tasks.
People Also Reading:
Eid ul-Adha 2024: Celebrating Faith, Sacrifice, and Unity in the Muslim World
Unlocking the Mystery of 5201314: Exploring the Symbolism of Love and Eternity